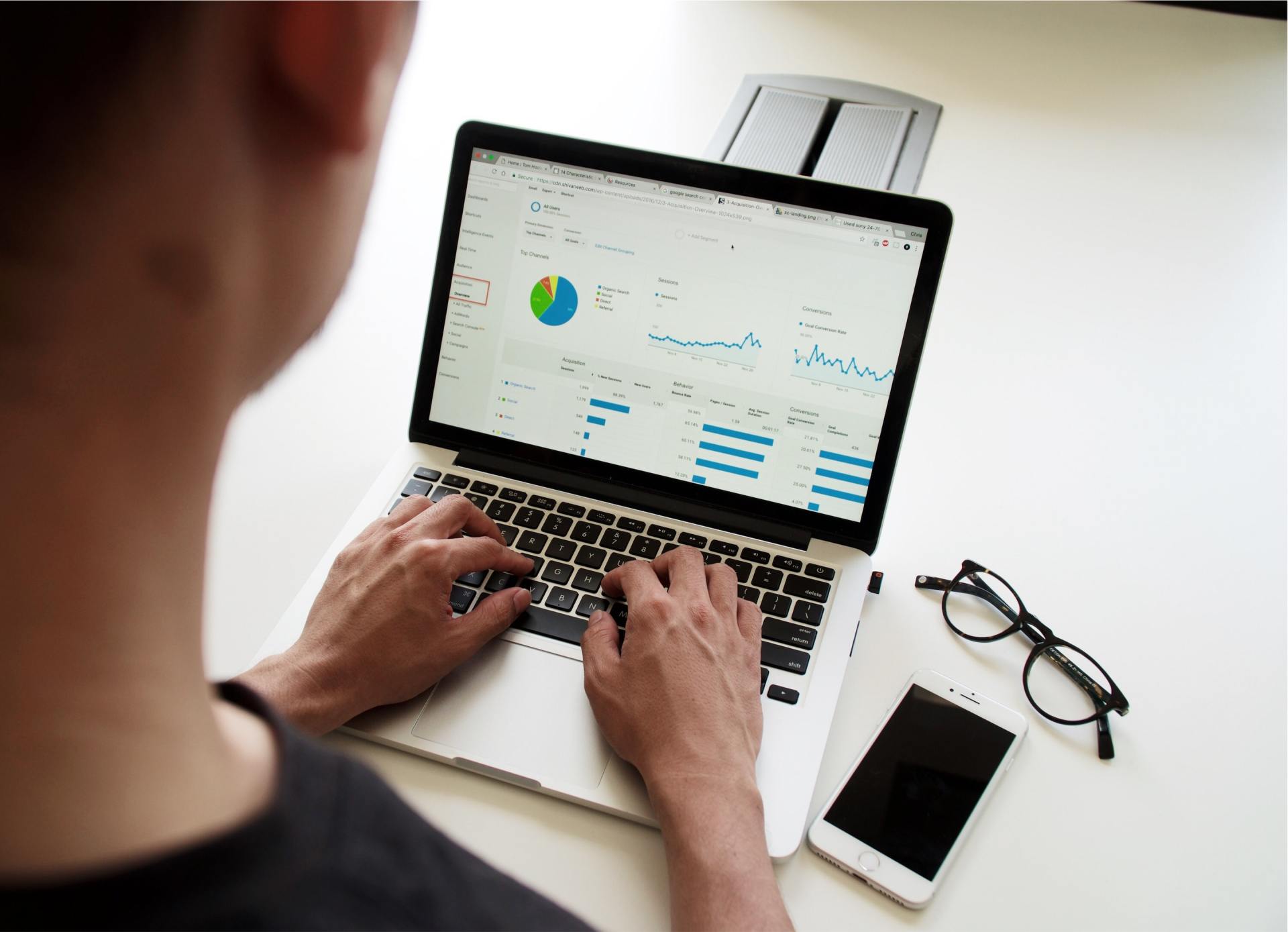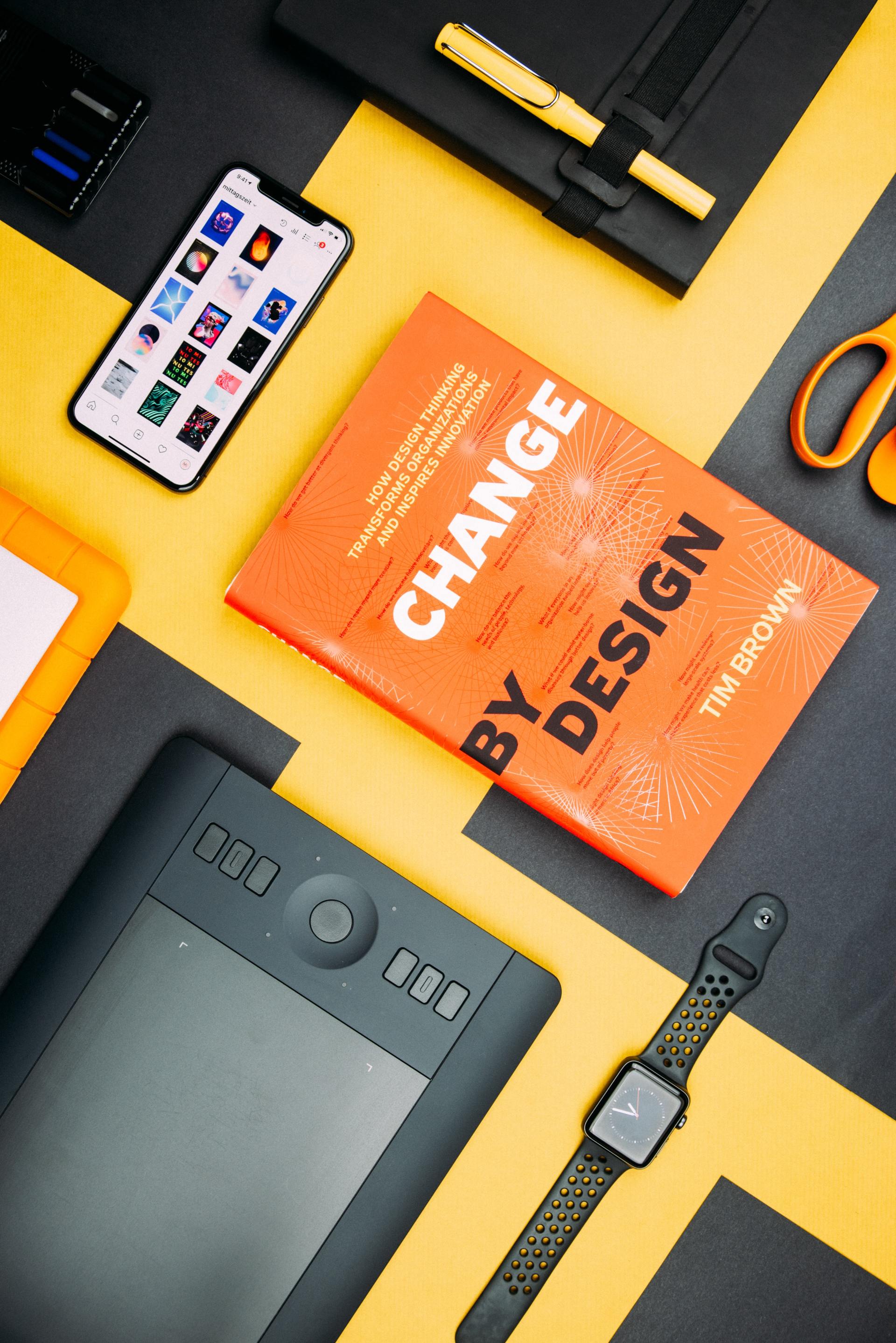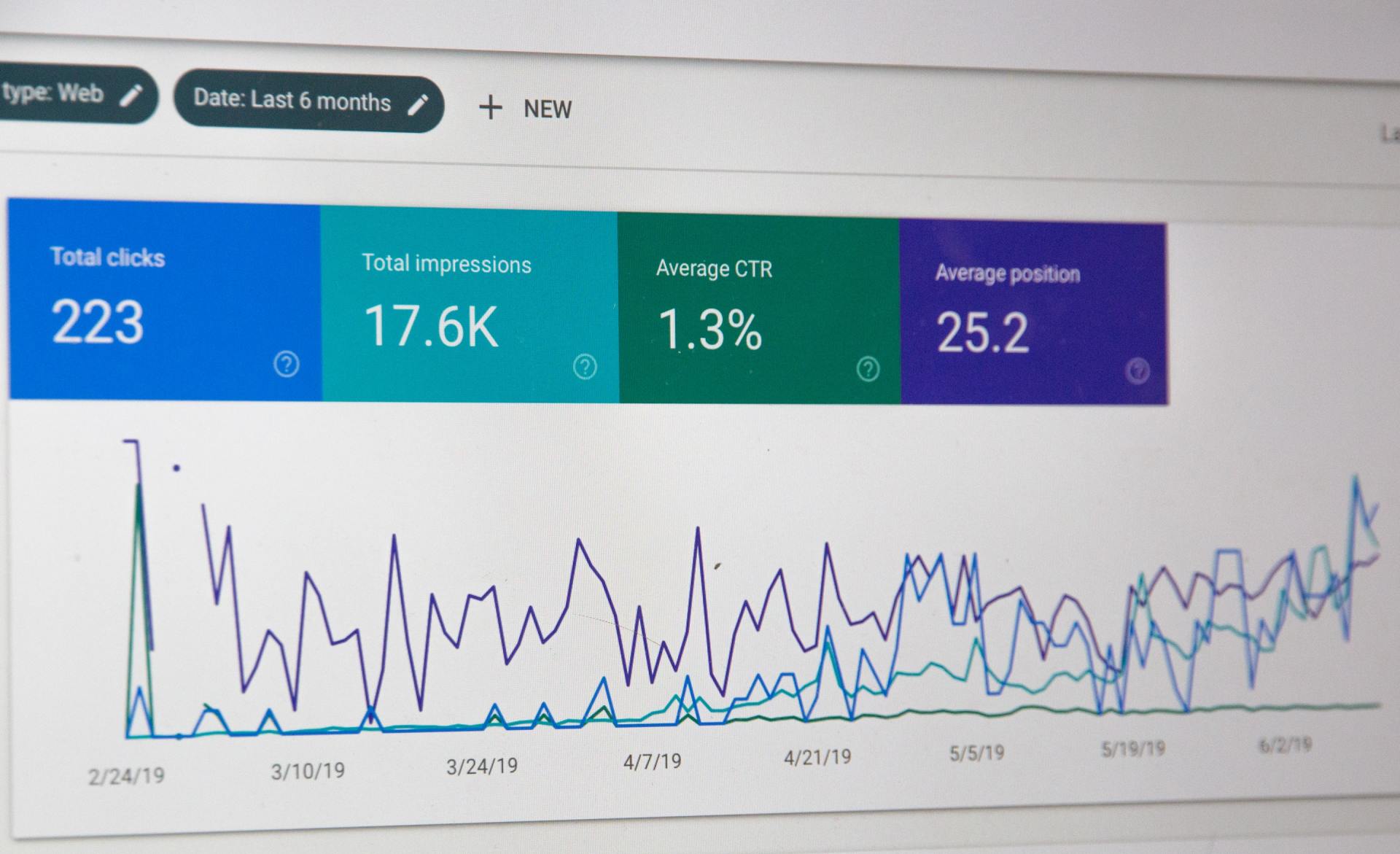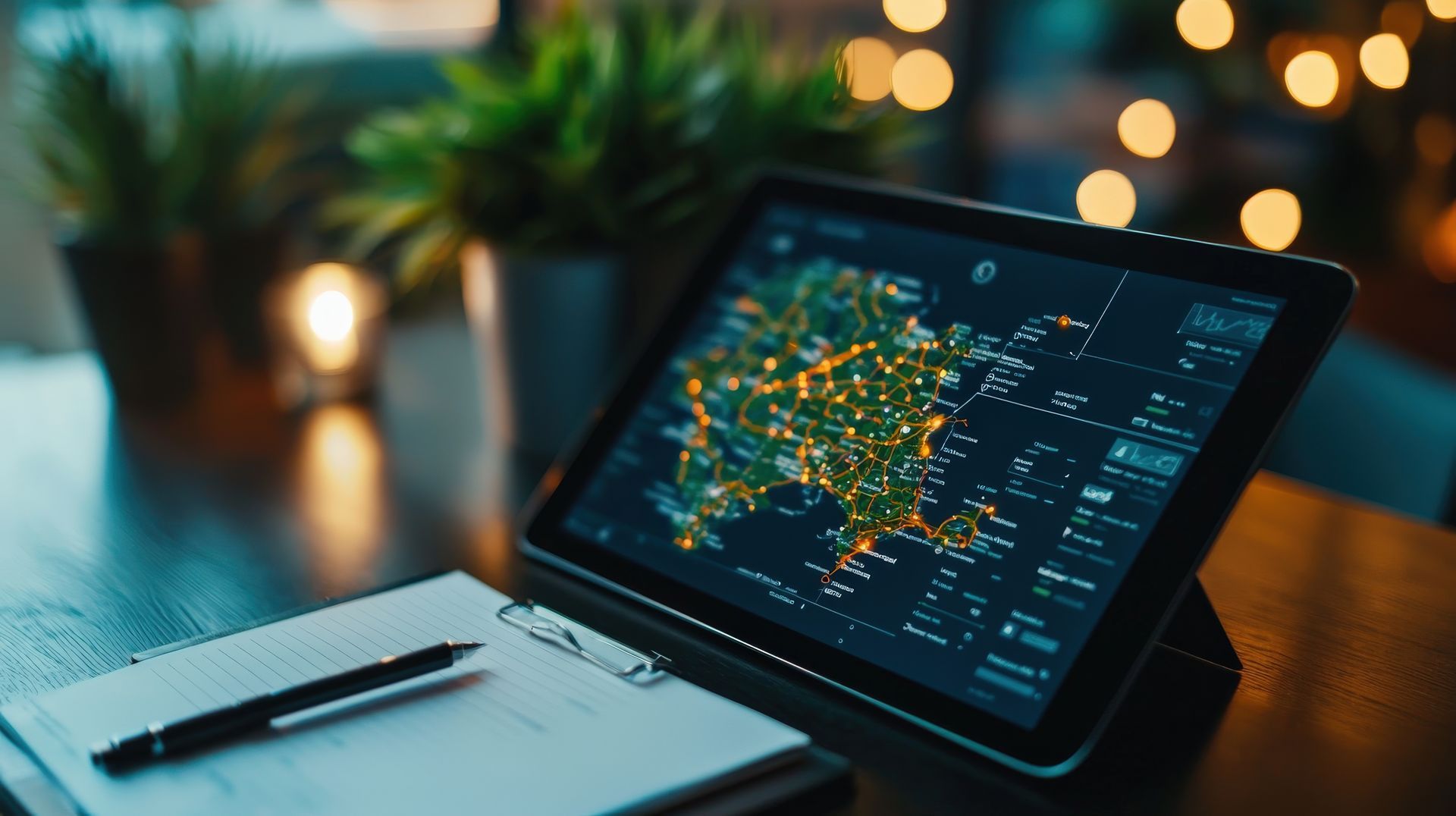How to Save Battery Life on iOS 18: A Comprehensive Guide
Mastering Battery Efficiency on iOS 18: Essential Tips and Tricks
Battery life is a crucial consideration for iPhone users, and with iOS 18's advanced features, it's more important than ever to manage energy usage effectively. By understanding and implementing a few key settings, you can significantly extend your device’s battery life without sacrificing functionality. Below are detailed steps you can follow to optimize your iPhone's battery performance.
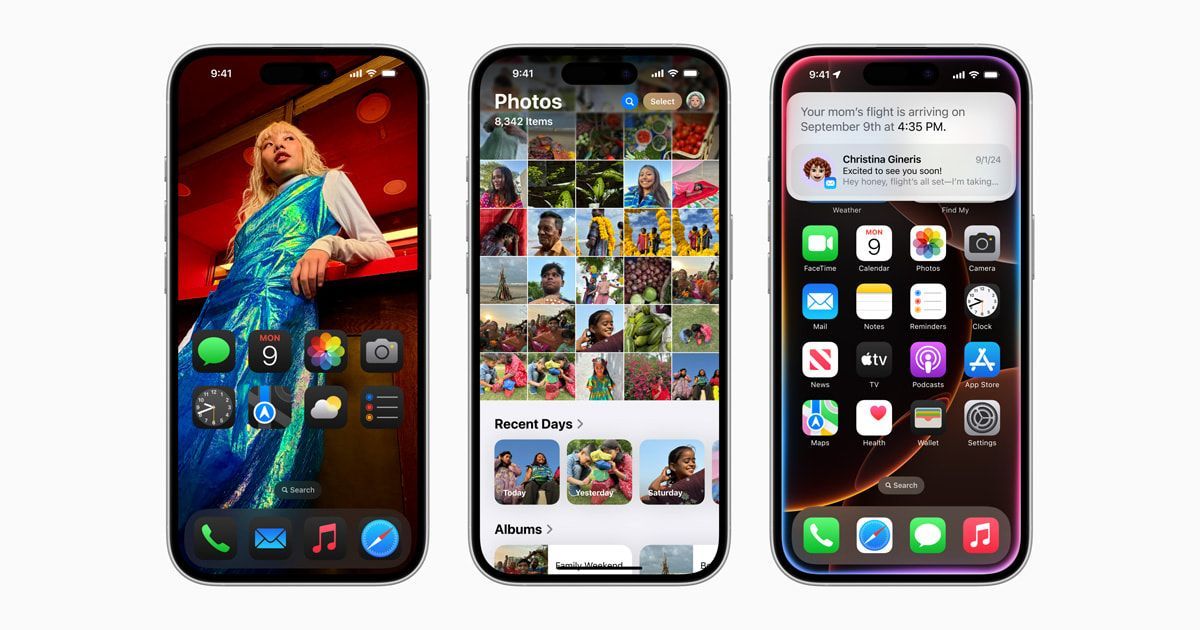
1. Lower Your Screen Brightness
The screen is one of the most power-hungry components of your iPhone. Reducing its brightness can make a noticeable difference in battery life. Here’s how to adjust it:
- Open Settings and navigate to Display & Brightness.
- Use the slider to lower the brightness to a comfortable level.
- Alternatively, enable Auto-Brightness to let your iPhone adjust brightness based on ambient light conditions.
- Additionally, consider reducing screen wake time by:
- Going to Settings > Display & Brightness > Auto-Lock.
Setting it to a shorter duration, like 30 seconds or 1 minute.
2. Turn Off Background App Refresh
Apps running in the background often consume significant amounts of power, especially when they refresh frequently. Disabling Background App Refresh can save energy:
- Open Settings and go to General > Background App Refresh.
- Select Off to disable it completely, or choose Wi-Fi if you want apps to refresh only when connected to Wi-Fi.
- You can also turn off refresh for specific apps by toggling them off individually.
This not only saves battery life but also reduces data usage.
3. Disable Unnecessary Location Services
Location services are essential for some apps but can be a significant drain on your battery if used excessively. Limit their usage by:
- Going to Settings > Privacy & Security > Location Services.
- Reviewing the apps listed and changing their permissions to While Using the App or Never, depending on your needs.
- Disable location services for system services you don’t need by selecting System Services at the bottom of the Location Services page.
- Turn off Significant Locations under Settings > Privacy & Security > Location Services > System Services > Significant Locations. This feature tracks your frequently visited places and is unnecessary for most users.
For additional savings, turn off Precise Location for apps that don’t require pinpoint accuracy.
4. Use Wi-Fi Instead of Cellular Data When Possible
Cellular data typically consumes more power than Wi-Fi. Whenever you’re in a location with a reliable Wi-Fi connection, switch to it:
- Open Settings and toggle on Wi-Fi.
- Connect to a trusted network.
To prevent your phone from automatically switching back to cellular, disable Wi-Fi Assist under Settings > Cellular > Wi-Fi Assist.
5. Enable Dark Mode
Dark Mode is more than just an aesthetic preference; it can also save battery life, especially on OLED screens. Black pixels require less energy to display, making this mode a practical choice:
- Navigate to Settings > Display & Brightness.
- Select Dark under the Appearance section.
You can also schedule Dark Mode to activate automatically during specific hours by enabling Automatic and setting a custom schedule.
6. Limit Push Notifications
Push notifications keep you updated but can drain your battery when too frequent. Manage them effectively:
- Go to Settings > Notifications.
- Review the list of apps and toggle off notifications for non-essential ones.
For apps where notifications are necessary, consider disabling sounds and banners to further reduce power consumption.
7. Consider Using Low Power Mode When Needed
Low Power Mode is a built-in feature designed to extend battery life by temporarily reducing power-hungry activities. Enable it when your battery level is low or when you know you’ll be away from a charger for a while:
- Open Settings > Battery and toggle on Low Power Mode.
- Alternatively, add it to your Control Center for quick access by going to Settings > Control Center > Customize Controls.
When activated, Low Power Mode reduces mail fetch, background app refresh, and some visual effects.
8. Limit the Number of Lock Screen Widgets
Lock screen widgets provide quick access to information but can consume power as they refresh. Minimize their use:
- Press and hold the lock screen, then tap Customize.
- Select the widgets you don’t frequently use and remove them.
Opt for widgets that don’t require constant updates, as these are less taxing on the battery.
Additional Tips for Maximizing Battery Life
- Regularly Update Your iOS: Apple frequently releases updates that include battery optimization features.
- Keep Your iPhone Cool: High temperatures can degrade battery performance. Avoid leaving your phone in hot environments.
- Manage Power-Hungry Apps: Check battery usage under Settings > Battery to identify apps consuming the most power and limit their use.
- Turn Off Vibrations: Vibrations for calls and notifications use additional power. Disable them under Settings > Sounds & Haptics if not needed.
Final Thoughts
By following these steps, you can maximize the battery life of your iPhone running iOS 18. Whether it’s through adjusting settings, enabling Low Power Mode, or managing notifications and widgets, small changes can make a significant difference. These optimizations not only keep your device running longer but also enhance your overall user experience.